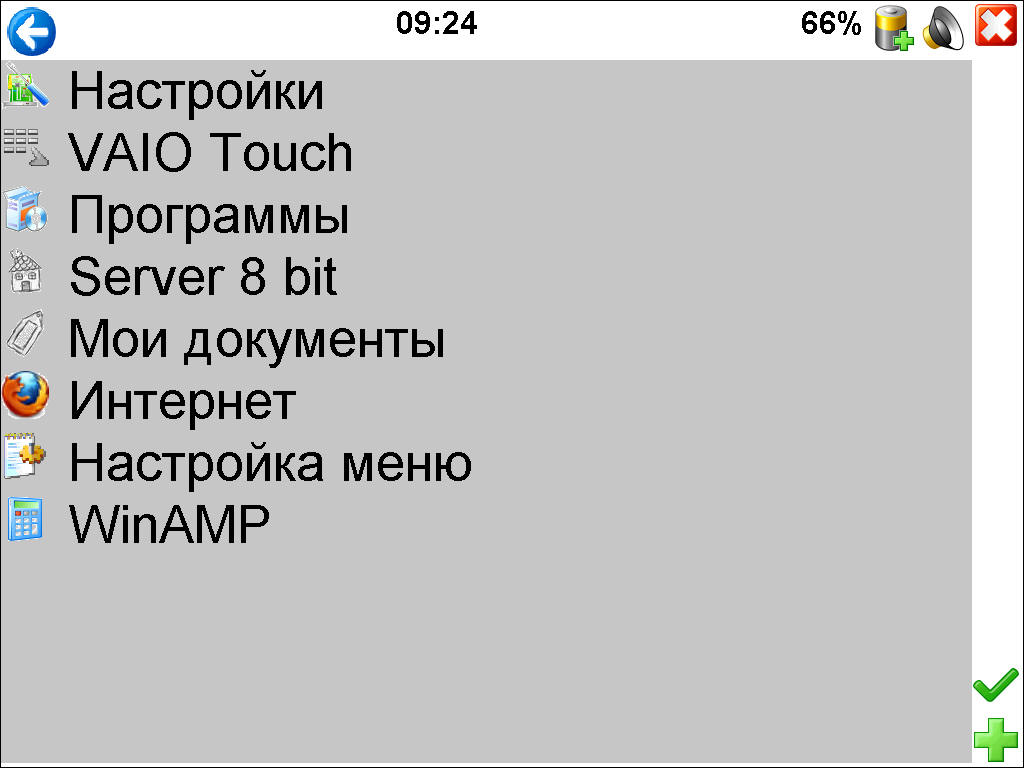
Описание программы Menu UX
MenuUX – менеджер для запуска программ, выполнения некоторых действий и функций операционной системы (таких как, смена расширения, выключение компьютера и ряд других), а также управления другими программами (Microsoft Word, Excel, Outlook, Mozilla Firefox, WinAmp) с помощью сенсорного управления компьютеров в виде меню. Структура меню программы создается пользователем по своему усмотрению. Управление осуществляется с помощью пальца, а не стилуса!
В связи с особенностями сенсорных экранов (не емкостные, не поддерживается режим multi touch) управление осуществляется с некоторыми особенностями.
Программа предназначена для использования на компьютерах с сенсорными экранами диагональю до 5...6 дюймов, шрифт установлен для обеспечения комфортного восприятия информации.
Программа создавалась для UMPC на базе Sony UX. Также может использоваться на любых других компьютерах, например Samsung Q1 (Q1 Ultra). Основная цель создания программы - использование сенсорного экрана, облегчение выполнения некоторых, наиболее часто используемых, действий, функций.
Рекомендуется осуществлять запуск программы с помощью дополнительных кнопок запуска программ на корпусе компьютера.
Примерный внешний вид программы показан на экране:
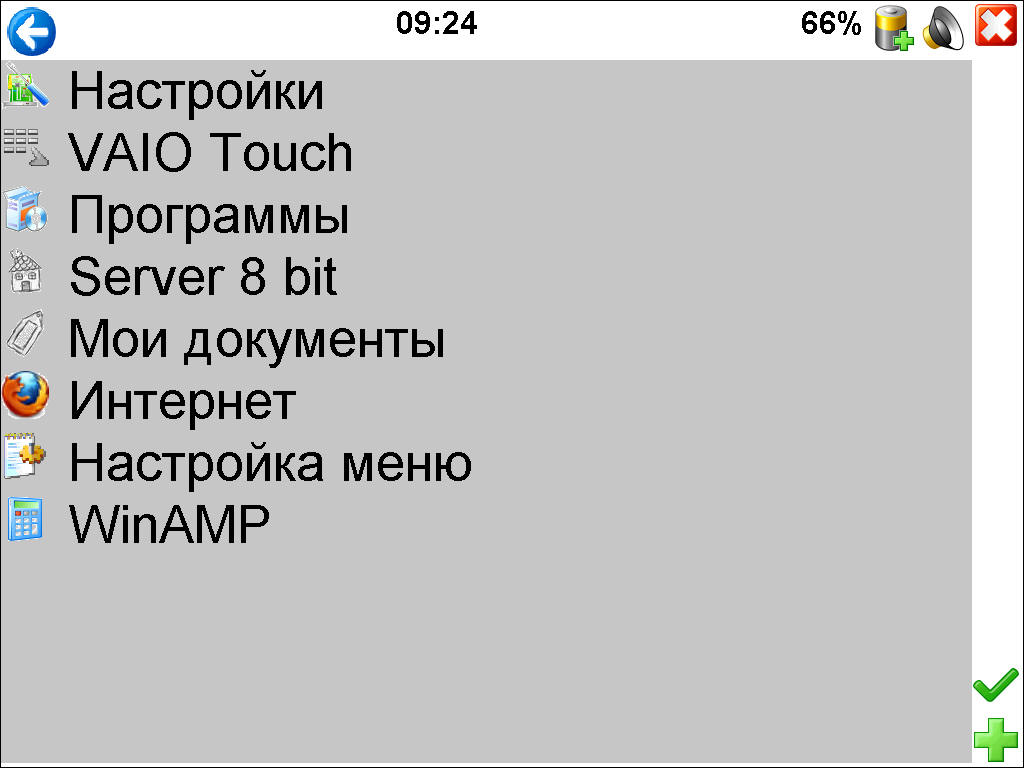
Основное окно программы состоит из:
- навигационная область (верхняя часть окна):
«Назад» (стрелка в левом верхнем углу);
текущее системное время;
текущее состояние аккумуляторной батареи (процент заряда);
текущее состояние системы питания (работа от сети, работа от аккумулятора, зарядка аккумулятора);
область регулировки громкости;
область закрытия программы (в правом верхнем углу);
- активное меню;
- область настройки меню (правая часть окна);
В программе существует два варианта выбора:
- однократный щелчок;
- длительное удержание (около 1-2 сек).
Основные действия:
Регулирование громкости
Для установления громкости необходимо выбрать область громкости (однократный щелчок), внешний вид программы примет вид:
Из окно возможно регулировать громкость (перетягиванием полосы, кнопка «+» и «–») или закрыть окно.
Навигация по меню:
Осуществляется путем выбора соответствующего пункта меню. Навигационная кнопка "Назад" (стрелка влево) возвращает к предыдущему пункту меню (однократное нажатие), либо в основное меню программы (удержание в течение 1-2 сек).
Щелчок по ленте, содержащей текущее время приводит к переключению между режимом отображения: текущее время/дата, двойной щелчок - выводит информацию об авторе.
При длительном удерживании иконки закрытия оболочки (нажимаем и не отпускаем) появится диспетчер задач.
Редактирование структуры меню:
Для добавления разделов меню поступают следующим образом: однократно щелкают по кнопке добавления меню (в правом нижнем углу кнопка "+"), появится окно параметров:
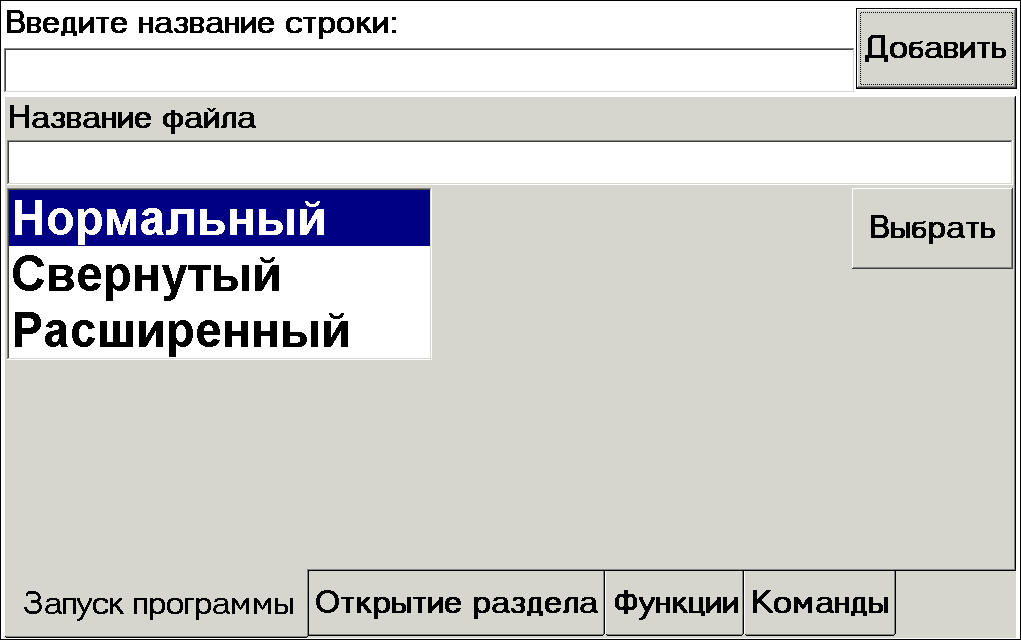
Окно содержит следующие закладки:
- запуск программы - запуск внешней программы, открытие файлов, папок (добавление ссылки);
- открытие раздела - переход к другому разделу меню;
- функции - выполнение встроенных функций;
- команды - выполнение встроенных команд.
Если в момент запуска MenuUX открыта другая программа, то могут появляться другие закладки. В настоящее время программа поддерживает управление следующими программами:
- Microsoft Word (сохранение, предварительный просмотр, работа с окном, печать документа);
- Microsoft Excel (сохранение, предварительный просмотр, работа с окном);
- Microsoft Outlook (отправка/получение, работа с окном, переход к почте, задачам, календарю, контактам,);
- Mozilla FireFox (обновление окна, навигация - вперед, назад, переход в полноэкранный режим, масштабирование, закрытие вкладки, работа с окном);
- Microsoft Visual Basic 6;
- SAS Planet (не полная поддержка - включение/выключение GPS, отображение трека, масштабирование, полноэкранный режим, переключение некоторых карт).
Набор команд для внешних приложений, как и сами поддерживаемые приложения периодически расширяется (в т.ч. по запросам пользователей).
Добавление ссылки на программу, файл, папку:
1 необходимо указать "Название строки" (которое будет отображаться в меню);
2 необходимо указать название файла (полный путь, без использования кавычек), либо воспользоваться кнопкой "Выбрать", которая показывает файловую структуру:
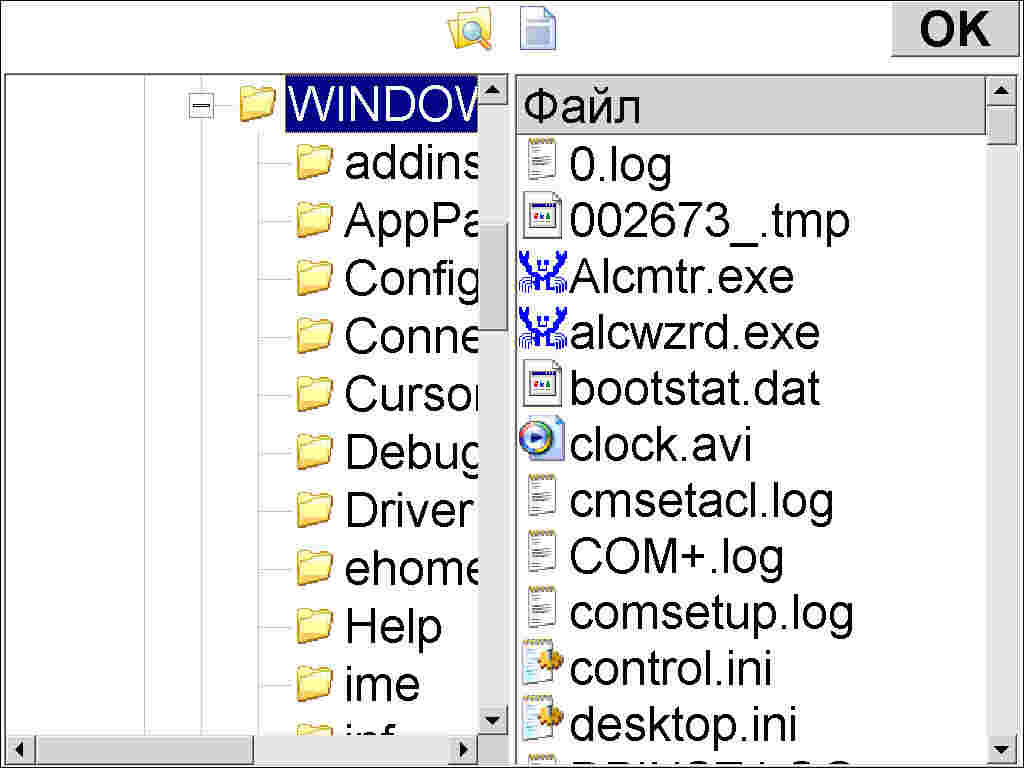
В левой части окна структура папок, в правой список файлов в выбранной папке (кнопки в верхней части окна переключают режим отображения структуры файлов/папок). В текущей версии программы (1.1, январь 2011 г.) в списке файлов не отображаются папки (как в классическом Microsoft Explorer), в ближайшее время эта возможность будет добавлена.
3 выбрать тип запуска программы (обычный, развернутый, свернутый)
4 после нажатия на кнопку "Добавить" будет предложено выбрать изображение (иконку), если выбрать "без изображения", то иконка будет взята из самой программы.
Аналогичным образом добавляются и другие пункты меню.
Кнопка редактирования меню
(![]() ). После ее
нажатия кнопка поменяет вид на
). После ее
нажатия кнопка поменяет вид на  (появится рамка). В этом режиме задаются
параметры работы некоторых элементов интерфейса программы (иконка
электропитания, основной заголовок окна - текущее время/дата), а также удаляются
пункты меню.
(появится рамка). В этом режиме задаются
параметры работы некоторых элементов интерфейса программы (иконка
электропитания, основной заголовок окна - текущее время/дата), а также удаляются
пункты меню.
При включенном режиме редактирования программа начинает работать следующим образом:
- при щелчке по пунктам меню будет предложено удаление выбранного пункта;
- при щелчке (однократном) по изображению электропитания (иконка) будет предложено выбрать пункт меню, который будет отображаться при соответствующем щелчке в обычном режиме работы (не редактирования);
- при удерживании иконки электропитания (1-2 сек) или текущего времени (даты) будет предложено выбрать пункт меню, который будет отображаться при соответствующем длительном удерживании в обычном режиме работы (не редактирования).
Дополнительные возможности меню:
Чтобы добавить дополнительный раздел меню необходимо в основном окне программы удерживать кнопку "+" (1-2 сек).
Чтобы удалить раздел из меню:
- нажмите кнопку "+" (однократно);
- выберите закладку "открытие раздела";
- проведите слева направо пальцем (стилусом, мышью удерживая левую кнопку) по названию раздела, появится запрос на удаление.
Чтобы переименовать раздел меню:
- нажмите кнопку "+" (однократно);
- выберите закладку "открытие раздела";
- дважды щелкните по названию раздела, появится окно переименования.
Длительное удерживание иконки закрытия программы вызовет диспетчер запущенных программ.
Разделы меню, название которых начинается с символа "_" отображаются в отдельном окне:
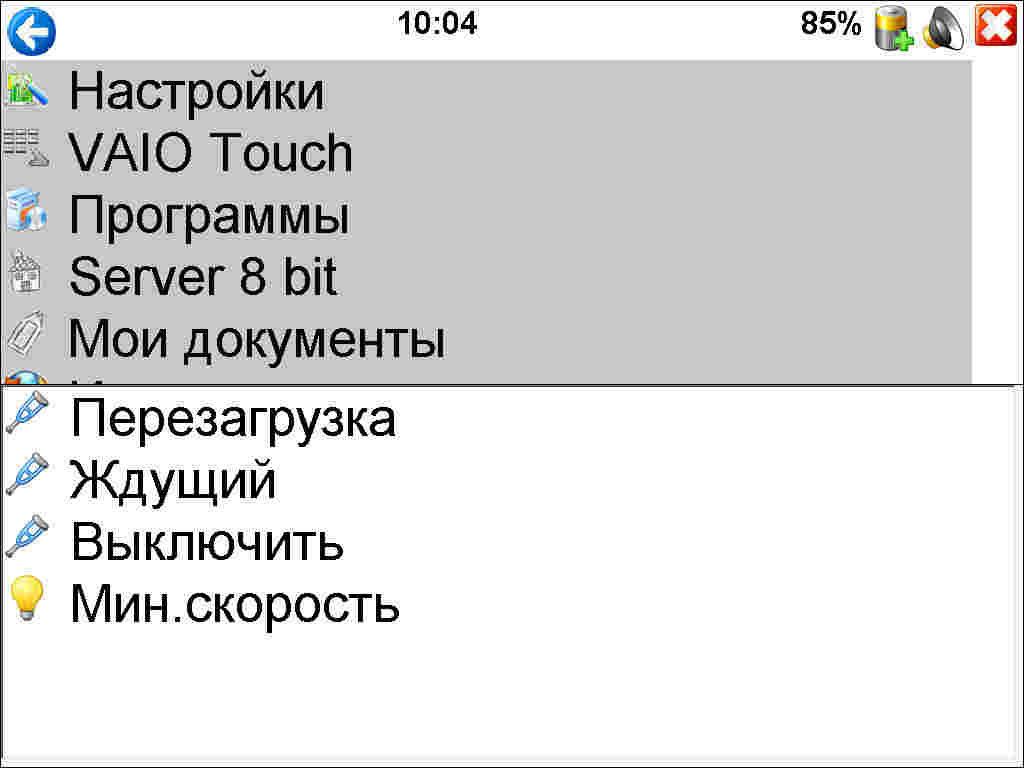
Для редактирования таких окон необходимо предварительно задать название раздела без символа "_", обеспечить доступ к нему, редактирование структуры и только после этого переименовать раздел с использование служебного символа "_".
После установки в папке программы создается:
- папка «icons» - содержит иконки, которые могут быть использованы при создании пользователем меню (записывать в папку следует файлы в формате в bmp или ico c максимальным разрешением 48х48 пикселей; запись большого количества файлов в папку icons может приводить к увеличению времени запуска программы);
- файл calc.wav – файл, который воспроизводится при нажатиях в форме «Калькулятор»;
- файл MenuUX.exe – программа «Menu UX»;
- файл prop.ini – файл настроек программы (структура меню, настройки параметров работы), в этом файле сохраняются все параметры заданные пользователем.
При первоначальной установке программы создается демонстрационный файл prop.ini для ознакомления с примерами работы программы. В первых строчках файла prop.ini дается краткое описание правил создания этого файла.
Дополнительные формы программы
Форма «Калькулятор»
Программа позволяет выполнять складывание, вычитание, умножение и деление. Также доступно сохранение результатов в памяти. На момент написания инструкции форма калькулятора не контролирует количество символов отображаемых на форме, что может вызвать ситуацию при которой результат (или введенные данные) не умещаются на экране (будет исправлено в будущих версиях).
Форма «Файловый менеджер»
Показывает структуру папок и фалов в системе. При выборе файла осуществляется попытка открытия в системе. Редактирование и Опции в текущей версии не работают.
Форма «Файловый менеджер (вер.2)»
Показывает структуру папок и фалов в системе в привычной древовидной форме. Возможность изменения внешнего вида (отображение папок/файлов), открытие файлов (двойной щелчок), удаление фалов (необходимо провести курсор, удерживая левую кнопку мыши, слева направо по названию файла).
Работа с изображениями (в версии 1.1 не работает)
При выполнении функции демонстрации изображений переключение между отдельными изображениями осуществляется щелчком в правой и левой нижних частях экрана (области занимают 30% от физического размера экрана); щелчок по изображению или форме завершает работу.
Новости проекта
март 2011. Добавлены функции запуска/остановки служб Windows NT.
февраль 2011. Добавлена форма "Файловый менеджер (вер.2), которая позволяет просматривать файловую структуру, открывать и удалять файлы. Корректно работает ссылка на интернет-страницы. Добавлена возможность автоматического получения адреса и заголовка страницы из окна Mozilla Firefox.
январь 2011. Разработана версия программы 1.1. Основные отличия версии:
- отказ от редактирования файла настроек (все основные действия можно выполнять с помощью интерфейса программы - добавление, удаление пунктов меню);
- добавлена возможность управления внешними программами (Microsoft Word, Excel, Outlook, Mozilla Firefox, WinAmp, Visual Basic, частично SAS Planet), в текущей версии количество выполняемых действий незначительно, но планируется расширение возможностей;
- добавлены дополнительные окна интерфейса (подготовка к печати, измененный файловый менеджер, выбор изображения, секции меню и пр.).
октябрь 2010. Добавлена возможность работы с дополнительным меню. При щелчке по иконке электропитания вызывается раздел [_Power]. Добавлены "длительные" щелчки по некоторым иконкам.
обновленная версия будет доступна для скачивания с 01.11.2010.
август 2010. Добавлен менеджер задач с возможностью переключения между окнами, а также закрытия окон. Убран курсор мыши при просмотре фотографий.
Дополнительные материалы
© 2010-2011 Гращенков Д.В.
Вопросы по программе Вы можете задать с помощью электронной почты act@k66.ru.